Digitalni certifikat
Digitalni certifikat je potrdilo, ki nam omogoča digitalno poslovanje ter podpisovanje in temelji na Zakonu o elektronskem poslovanju in elektronskem podpisu (ZEPEP). Ta zakon določa obseg delovanja digitalnega poslovanja, definira izraze, kateri so ključni za nedvoumno razumevanje tega zakona, pove na kakšen način se posluje v skladu z zakonom in končno tudi definira sankcije in globe, ki so predpisane ob nespoštovanju zakona. Več o tem zakonu si lahko preberete na http://www.uradni-list.si.
Spletno digitalno potrdilo je kvalificirano potrdilo, ki se izdaja za fizične osebe (državljani RS in tuje osebe s stalnim ali začasnim prebivališčem v RS) in za poslovne subjekte (registrirane v RS oz. v tujini z ustreznimi dokazili za zaposlene, splošne nazive oz. organizacije enote, strežnike, podpis kode). Njegova veljavnost traja 5 let, uporabno pa je za šifriranje in dešifriranje, digitalno podpisovanje, avtentikacijo, izmenjavo podatkov z institucijami javne uprave, varno komuniciranje med imetniki potrdil overitelja na MJU (Ministrstvo za javno upravo) in za storitve oz. aplikacije, kjer se zahteva uporaba potrdil SIGEN-CA.
Na strani kjer dobimo zgoraj omenjeni zakon, dobimo tudi informacijo kakšen pomen ima digitalni certifikat v pravnem pomenu znotraj Evropske Unije. To je definirano v 46. Členu v 8. Oddelku, ki opredeljuje veljavnost tujih potrdil. Citiram:
8. oddelek
Veljavnost tujih potrdil
Veljavnost tujih potrdil
46. člen
(1) Kvalificirana potrdila overitelja s sedežem v Evropski uniji so enakovredna domačim kvalificiranim potrdilom.
(2) Kvalificirana potrdila overiteljev s sedežem v tretjih državah so enakovredna domačim:
1. če overitelj izpolnjuje pogoje iz 29. do 36. člena tega zakona in je prostovoljno akreditiran v Republiki Sloveniji ali eni izmed držav članic Evropske unije;
2. če domači overitelj, ki izpolnjuje pogoje iz 29. do 36. člena tega zakona, jamči za taka potrdila enako, kot bi bila njegova;
3. če tako določa dvostranski ali večstranski sporazum med Republiko Slovenijo in drugimi državami ali mednarodnimi organizacijami;
4. če tako določa dvostranski ali večstranski sporazum med Evropsko unijo in tretjimi državami ali mednarodnimi organizacijami.
(3) Potrdila overiteljev s sedežem v Evropski uniji, ki jih po tem zakonu ni mogoče opredeliti kot kvalificirana, se obravnavajo enako kot domača v skladu z določbami tega zakona.
KONFIGURACIJA PROGRAMOV Z DIGITALNIM CERTIFIKATOM
Ko smo digitalni certifikat enkrat prevzeli, je potrebno urediti še nekaj stvari preden ga lahko uporabimo in sicer potrebno ga je konfigurirati s programi, kjer ga želimo uporabiti. Konfigurira se ga z odjemalci pošte in z urejevalniki teksta. Sama ga bom konfigurirala z programom Outlook Express in Microsoft Word.
Konfiguracija z Outlook Express:
-najprej moramo odpreti Outlook Express. Nato kliknemo ORODJA>>> MOŽNOSTI. Odprlo se nam bo okno v katerem izberemo zavihek VARNOST, kot je prikazano na spodnji sliki.V tem oknu lahko spreminjamo nastavitve za digitalno potrdilo in si ogledamo njegove lastnosti. Če odpremo novo okno s klikom na DIGITALNI ID-ji, lahko s klikom na DODATNO, spreminjamo namene, za katere bi uporabili digitalno potrdilo. Nato izberemo naš digitalni podpis in kliknemo na ZAPRI, kar nas bo pripeljalo spet do okna prikazanega na zgornji sliki. S klikom na DODATNO, bomo odprli okno z še več možnostmi glede šifriranja sporočil, kjer izberemo tiste, ki nam ustrezajo. Ko končamo kliknemo V REDU.
V drugem koraku pa na meniju kliknemo ORODJA>>>RAČUNI, nato pa se nam bo odprlo naslednje okno, v katerem izberemo račun v katerem bomo digitalni podpis uporabljali. Ko smo ga izbrali, kliknemo LASTNOSTI.
Odprlo se nam bo naslednje okno, v njem pa izberemo zavihek VARNOST:Pri obeh delih Podpisni certifikat in Nastavitve šifriranja imamo možnost izbiranja. S klikom na njih se nam odpre okno, v katerem izberemo želen certifikat. Ko to končamo, kliknemo UPORABI in nato V REDU, s čimer zaključimo konfiguracijo.
Konfiguracija z Microsoft Wordom:
Ko imamo želen dokument ustvarjen in ga želimo digitalno podpisati sledimo naslednjemu postopku.
V Microsoft Wordu v orodni vrstici kliknemo MENU>>>PRIPRAVI>>>DODAJ DIGITALNI PODPIS.
Ko to kliknemo, se nam odpre okno, v katerem opišemo namen podpisovanja poleg tega pa se tudi digitalno podpišemo s klikom na PODPIŠI. Če pa se ne želimo podpisati že podanim digitalnim podpisom in ga želimo spremeniti, kliknemo SPREMENI in izberemo tistega ki ga želimo uporabiti.
Ko ga izberemo, kliknemo V REDU, nato pa še PODPIŠI. Postopek podpisovanja je končan, dokument pa podpisan.



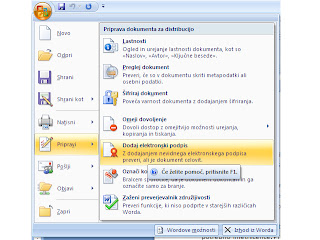


Ni komentarjev:
Objavite komentar